안녕하세요! 최혜초입니다.
이번 포스트는 저번 포스트에 이어서
IBM Cloud를 이용하여 가상 서버를 만들어 보도록 하겠습니다.
지난 게시글 :
https://choihyecho.tistory.com/2
01. IBM Cloud 카드정보 입력 없이 가입하기
안녕하세요! 최혜초입니다! 이번 포스트에서는 IBM Cloud를 카드 없이 가입하고 로그인해 보도록 하겠습니다! IBM Cloud 카드정보 입력 없이 가입하기 1) 사이트 접속 IBM 사이트로 접속합니다. https://c
choihyecho.tistory.com
IBM Cloud를 이용하여 가상 서버 생성하기
1) 대시보드
IBM Cloud 사이트로 이동하여 로그인을 하면 아래와 같이 대시보드 창이 나타납니다.
IBM 클라우드 사이트 :
상단에 있는 리소스 작성 버튼을 클릭하여 이동합니다.
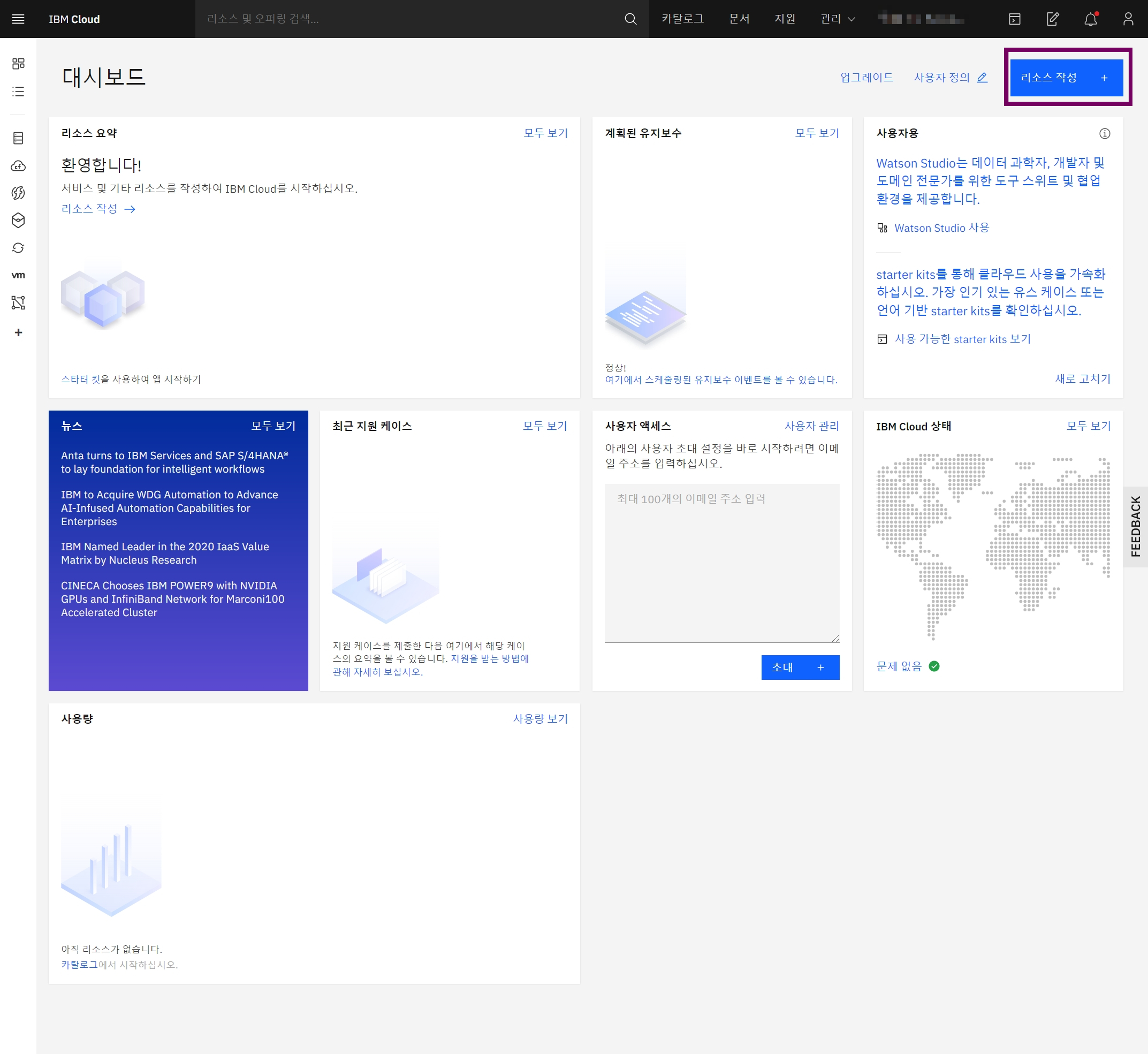
2) 리소스 작성 페이지 (카탈로그)
카탈로그 검색 창에 virtual server를 검색하거나
서비스 Tab을 클릭하여 이동합니다.
저는 서비스 구경도 할 겸 서비스 Tab을 클릭하여 이동하겠습니다.

3) 카탈로그 - 서비스
IBM에서 제공하는 다양한 서비스를 볼 수 있습니다.
이번 포스트의 목적은 가상 서버이니 카테고리에서 컴퓨팅을 설치하고
Virtual Server를 클릭합니다.
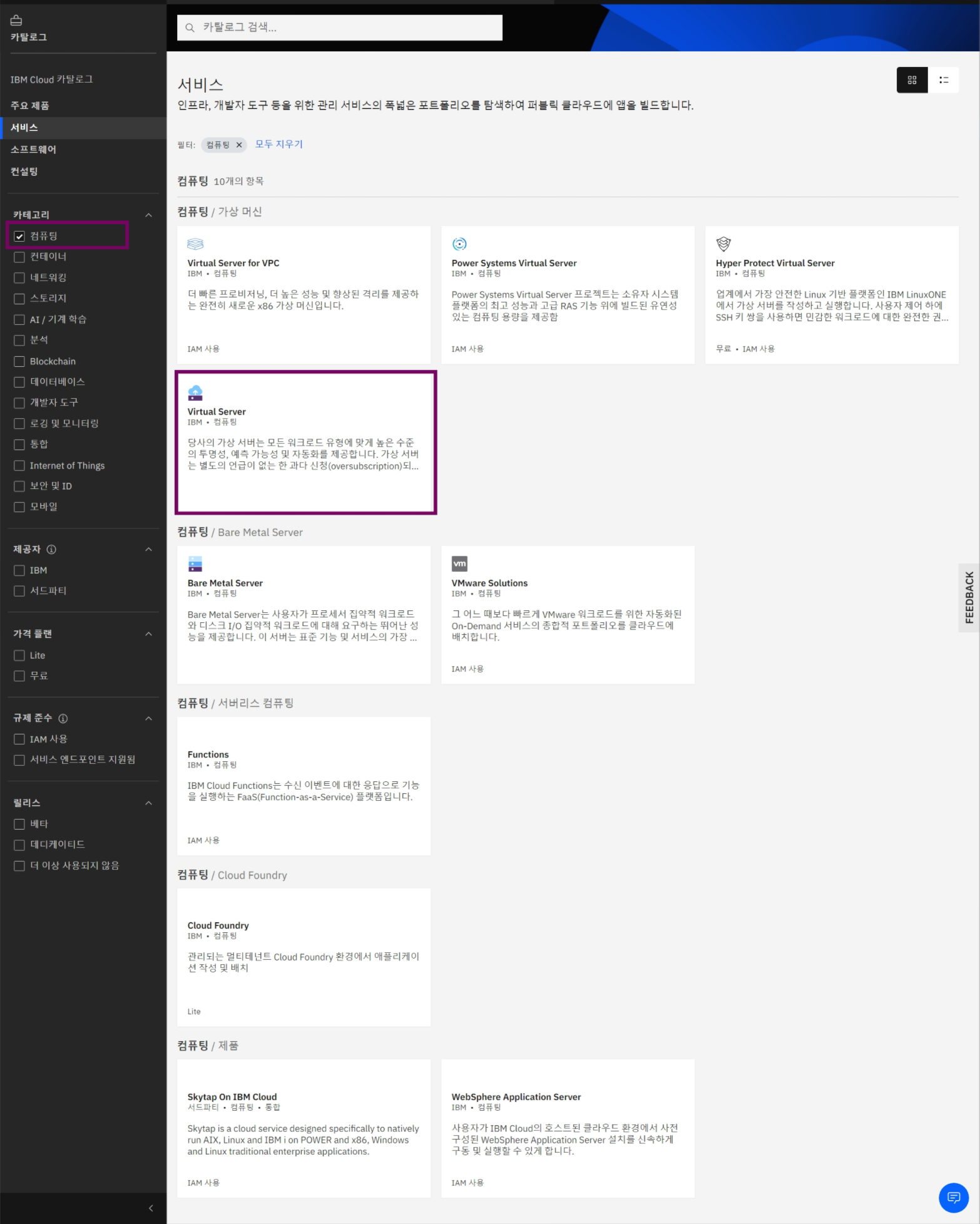
4) 가상 서버 주문 양식
아래 화면과 같이 가상 서버 주문 양식 페이지가 나타납니다.
창은 크게 생성 서버 세부선택창과
서버 스펙과 요금을 볼 수있는 창으로 나타납니다.
각 항목에 대해 자세히 살펴 보겠습니다.
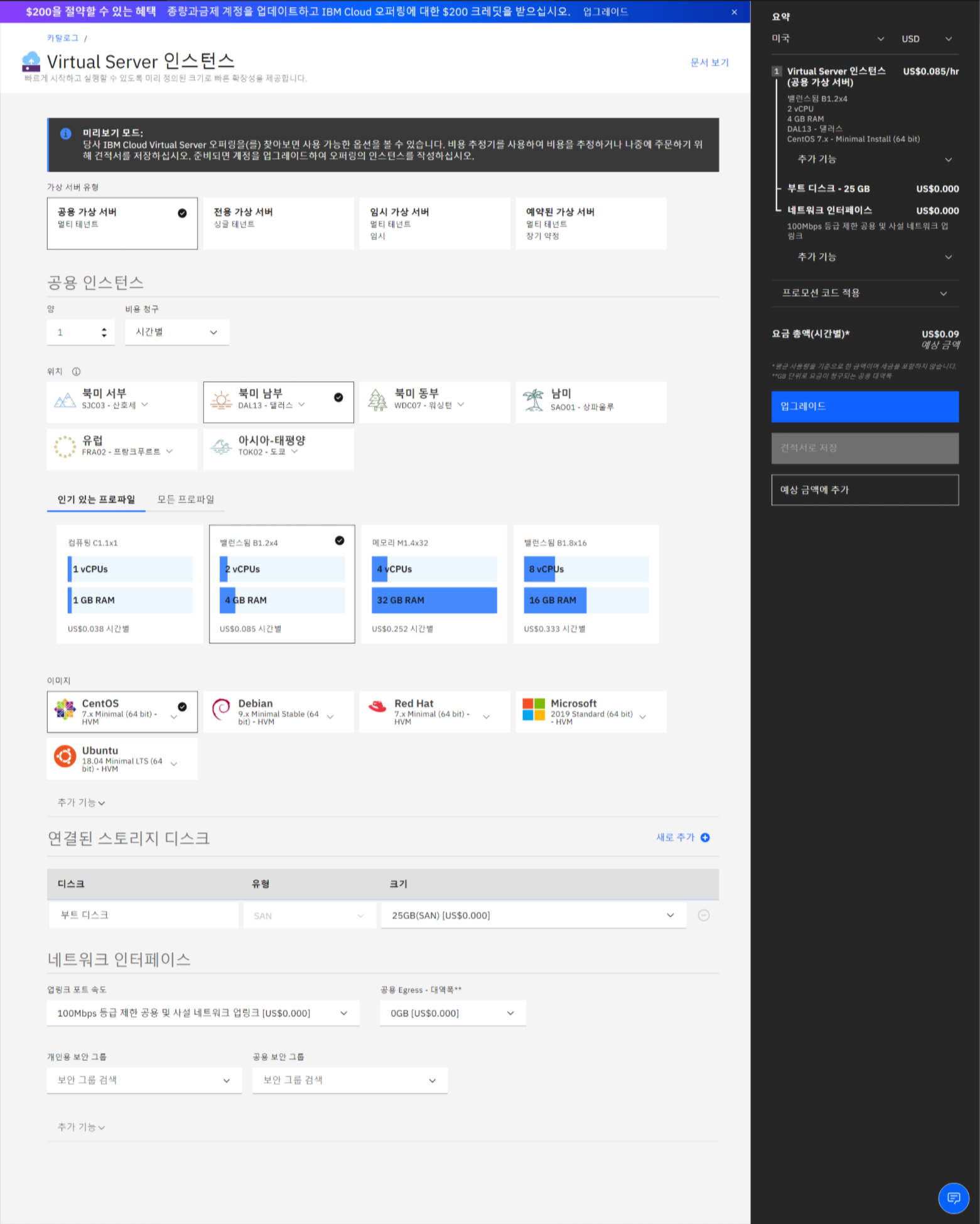
1. 가상 서버 유형
가상 서버 유형은 공용 가상 서버, 전용 가상 서버, 임시 가상 서버, 예약된 가상 서버가 있습니다.
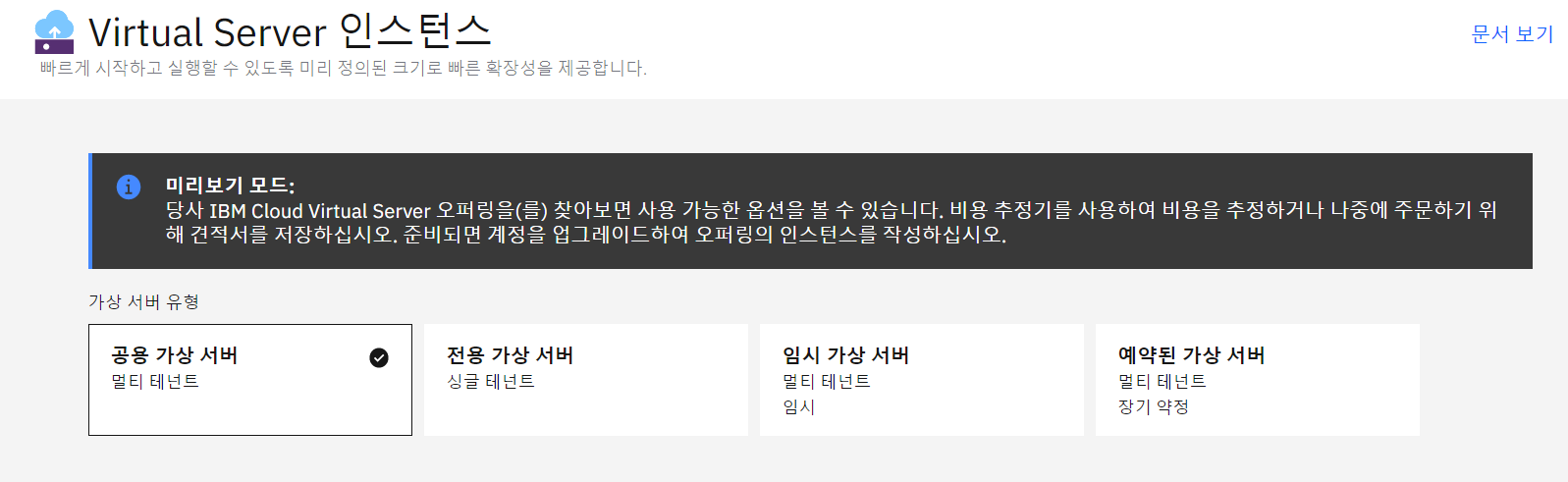
용어 설명
싱글 테넌트 - 1개의 서버에 대해 1개 기업의 데이터, 애플리케이션 제공
멀티 테넌트 - 다른 사용자들과 서버, 스토리지 공유 가능
가상 서버 유형
공용 가상 서버 - 일반적인 서버 (추천)
전용 가상 서버
임시 가상 서버 - 임시 서버
예약된 가상 서버 - 예약 서버
2. 공용 인스턴스
양과 비용 청구 방법을 선택할 수 있습니다.
비용 청구는 시간별과 월별로 나뉘어 있으며
선택에 따라 오른쪽 요약 탭과 하단 프로파일 선택의 요금 산정 방식이 변경됩니다.
클라우드 서버의 위치를 지정할 수 있습니다.
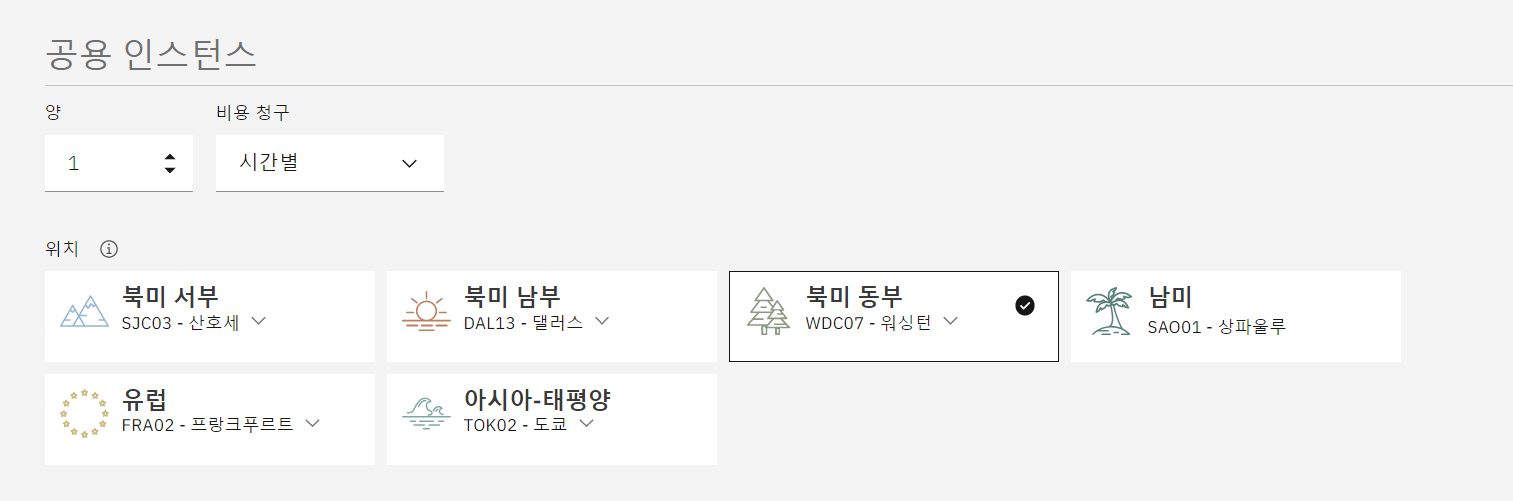
아시아-태평양의 화살표 머리를 클릭하면 다른 지역을 볼 수 있습니다.
서울 선택을 추천 드립니다.
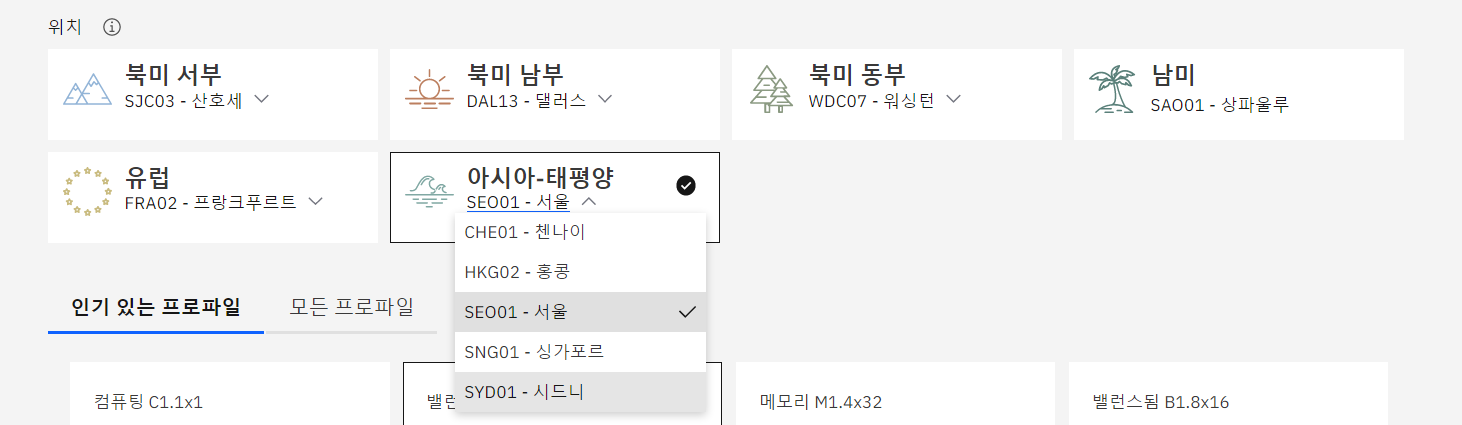
3. 프로파일
유저들이 자주 사용하는 인기 있는 프로파일을 확인할 수 있습니다.
당연히 스펙이 높을 수록 요금도 비싸집니다.
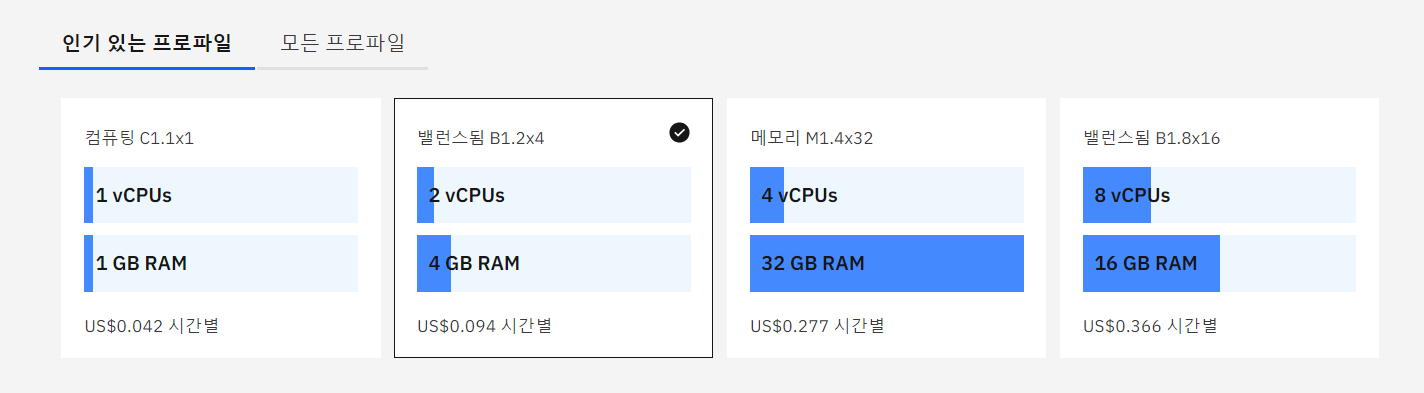
원하는 스펙이 없을 경우 모든 프로파일 탭에서 다양한 스펙을 확인할 수 있습니다.
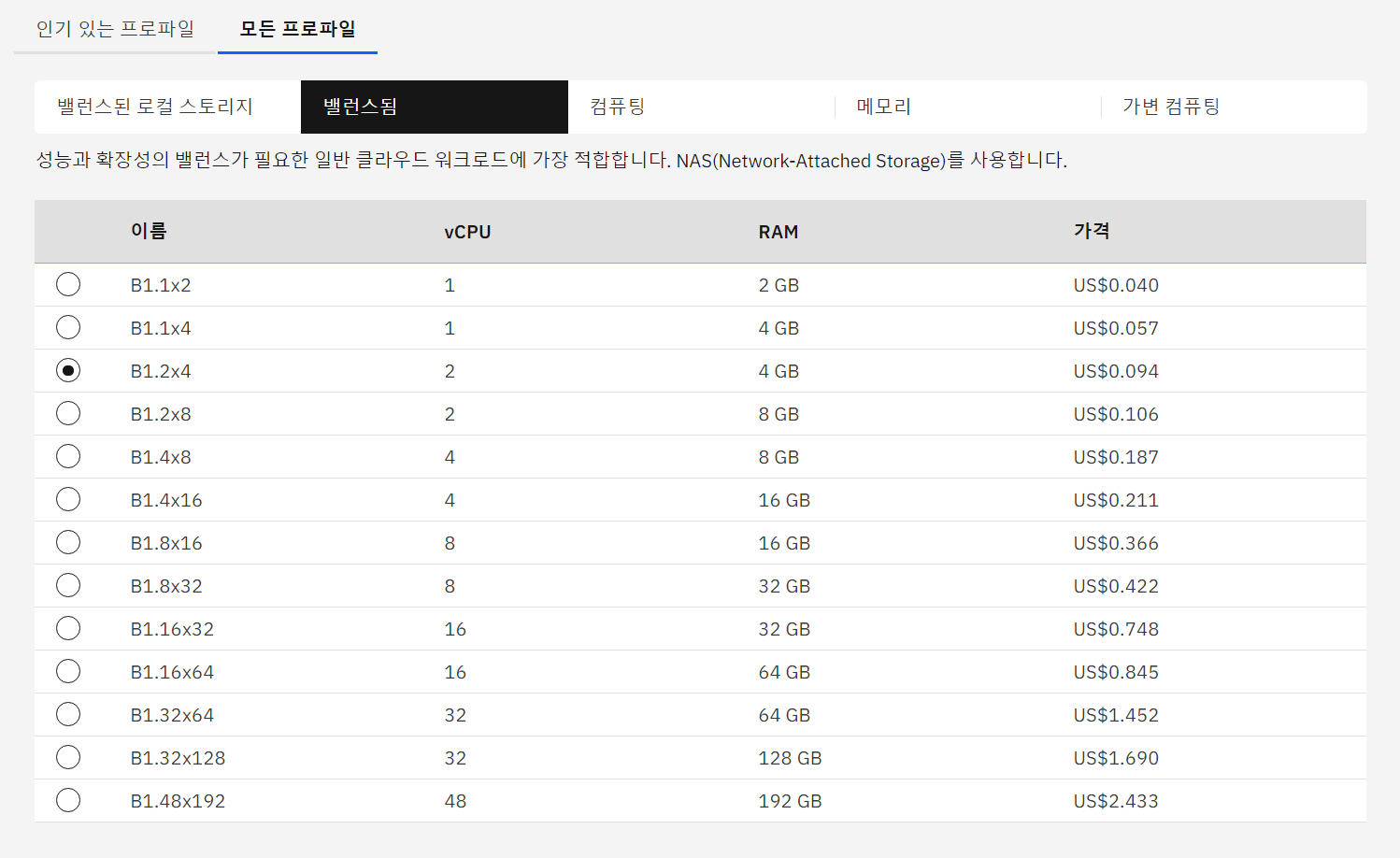
3. 이미지
서버의 이미지를 선택할 수 있습니다. 자신의 서버에 원하는 이미지를 선택합니다.
각 이미지에 따라 요금이 다르게 청구됩니다.
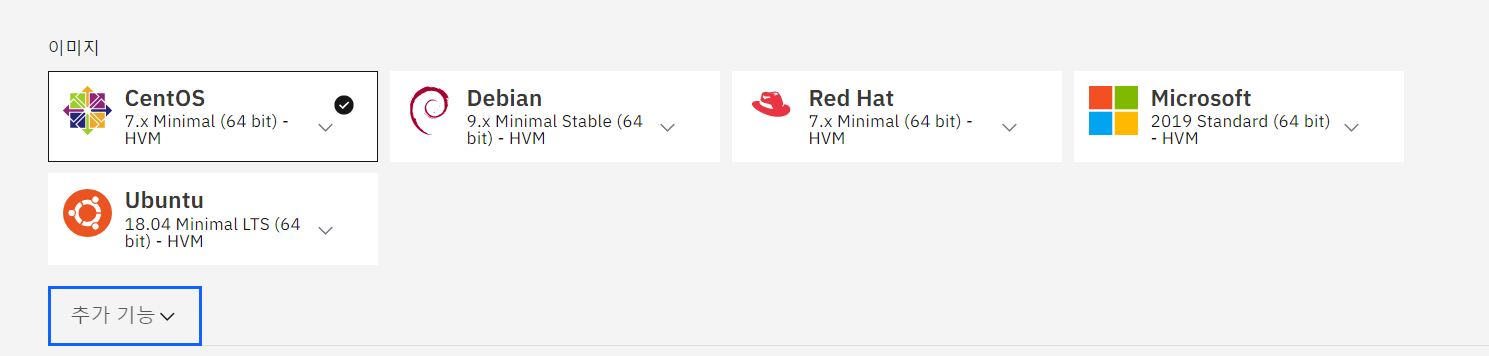
추가 기능을 선택 시 데이터베이스 소프트웨어, 취약성 관리, 알림 등 다양한 기능을 추가할 수 있습니다.
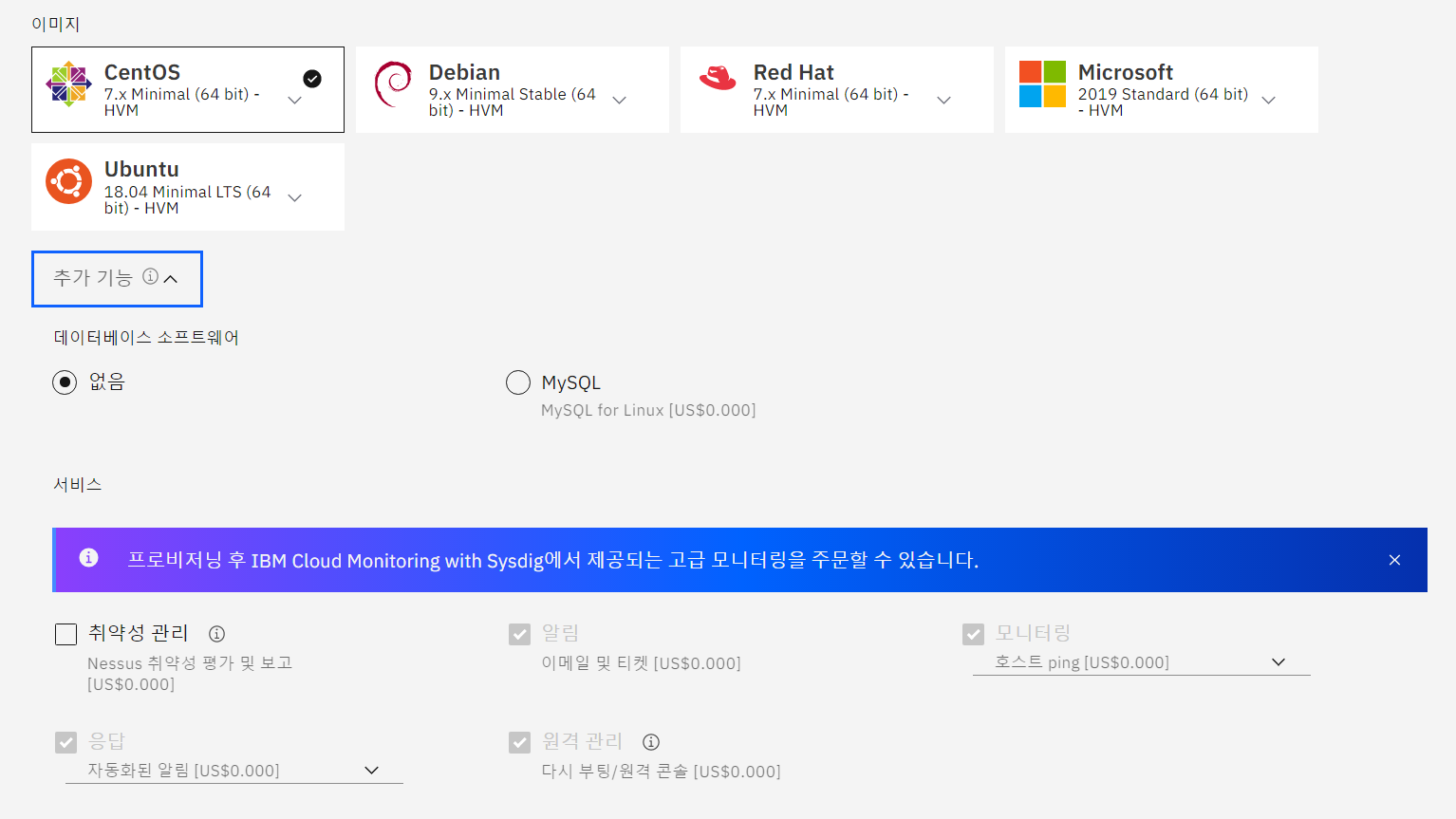
4. 연결된 스트로지 디스크
가상 서버에서 사용할 디스크를 설정합니다. 크기를 지정할 수 있으며
상단의 새로 추가 버튼으로 추가할 수 있습니다.
부트 디스크는 25GB / 100GB를 지원하며
새로 추가로 추가한 디스크는 10GB ~ 2TB까지 지원합니다.

5. 네트워크 인터페이스
가상 서버의 포트 속도와 대역폭 보안 그룹을 설정합니다.
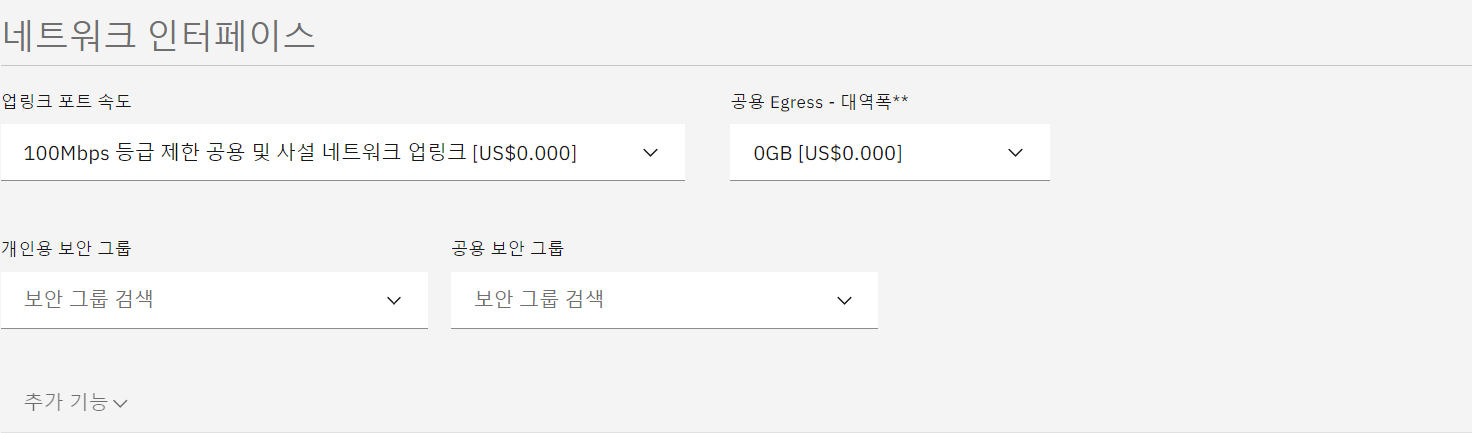
추가 기능은 공인 보조 IP 주소, IPv6 주소 등 다양한 기능을 추가할 수 있습니다.
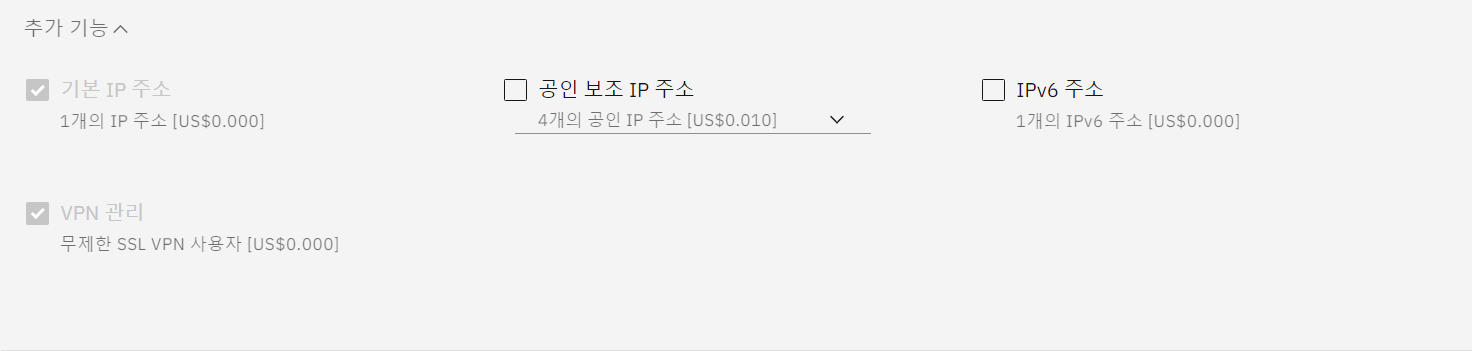
가상 서버 세부 정보를 모두 선택하면 오른쪽에 최종 금액이 나타납니다.
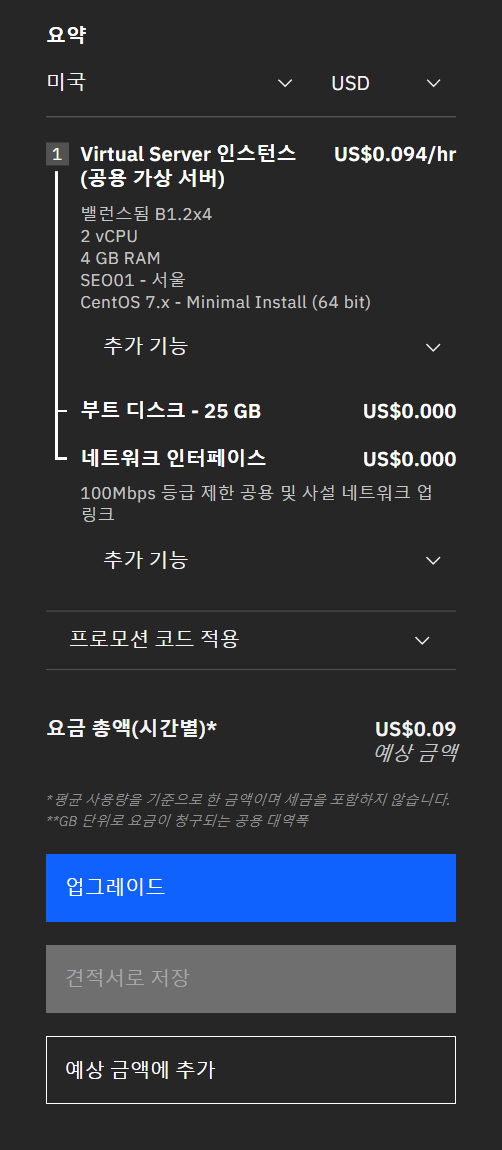
이후 업그레이드 버튼을 눌러 카드를 연동하여 생성하거나
예상 금액에 추가하여 추후에 생성할 수 있습니다.
5) 가성 서버 생성 완료
서버 생성 후 디바이스 목록을 확인할 수 있습니다.
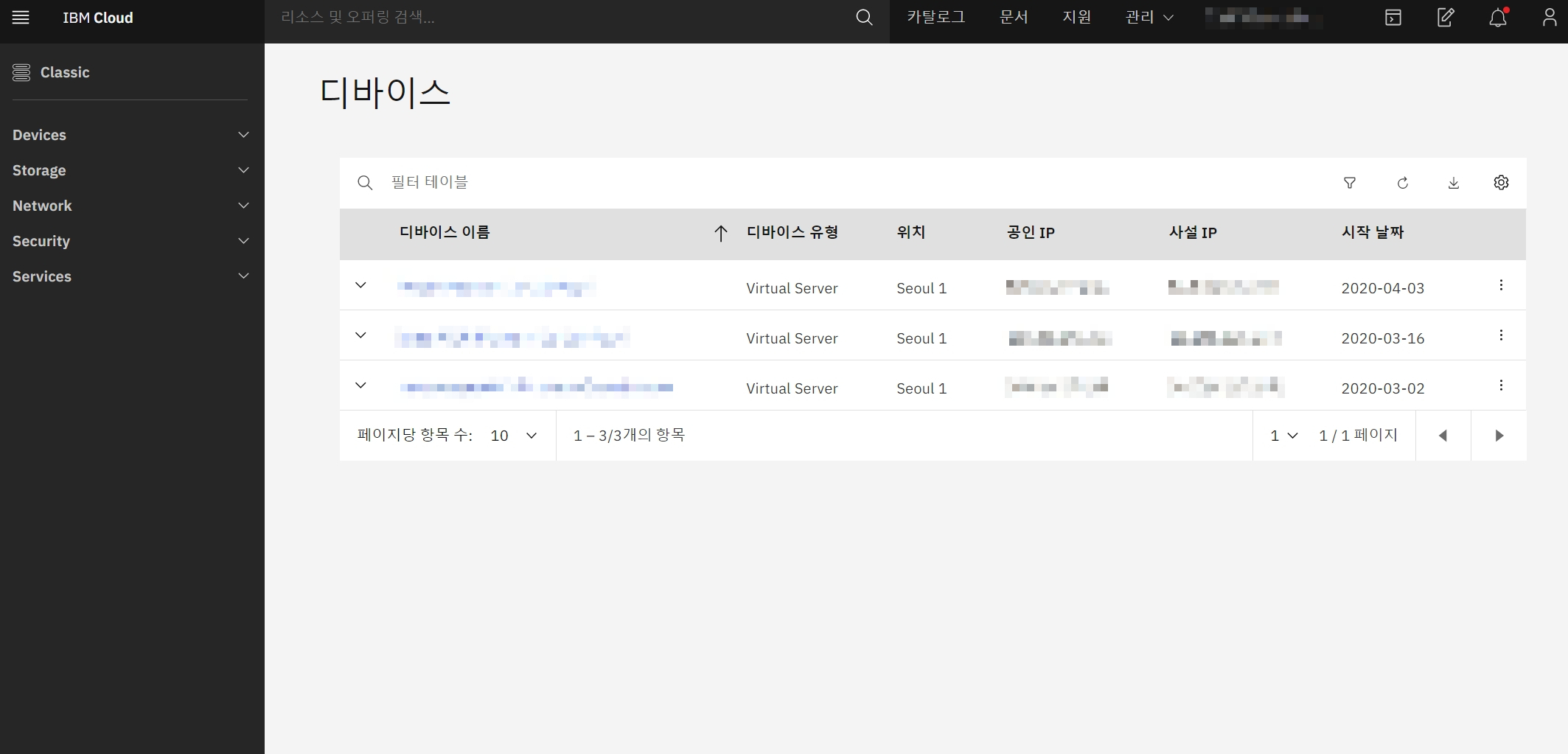
서버 생성 중인 디바이스는 아래와 같이 이름 앞에 시계 아이콘이 뜹니다.
서버 생성에는 5분 정도 소요되며 생성 완료 후 시계 아이콘은 사라 집니다.
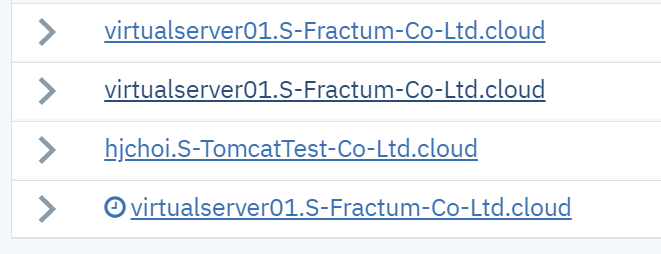
서버 생성 완료 후 앞의 화살표 머리를 눌러 서버의 계정 명 패스워드를 확인할 수 있습니다.
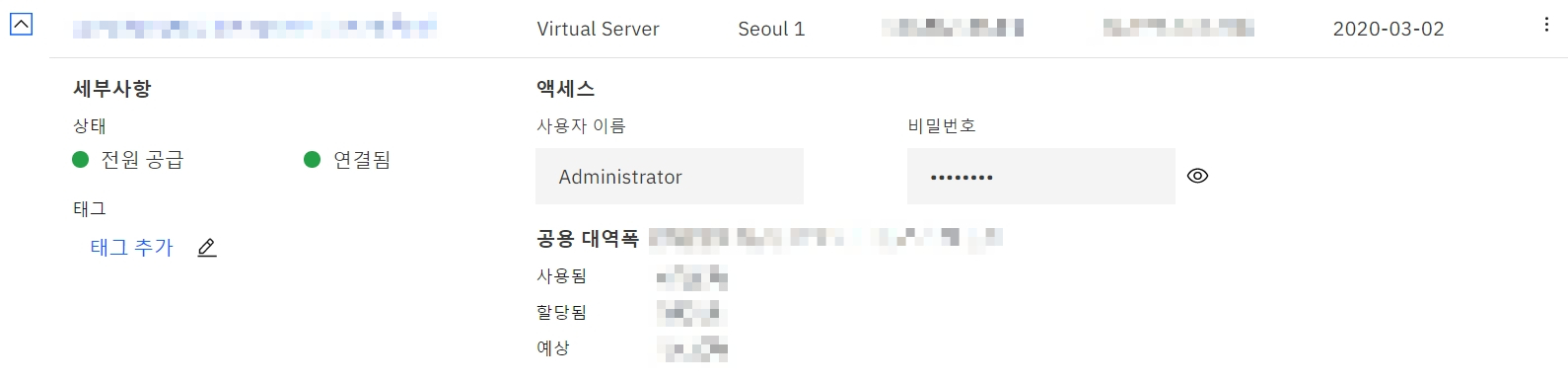
해당 서버의 아이피 주소와 사용자 이름 비밀번호로 가상 서버 접근이 가능합니다.
다음 포스트는 IBM 무료 플랜으로 사용할 수 있는 서비스를 알아보도록 하겠습니다!
감사합니다!